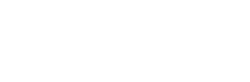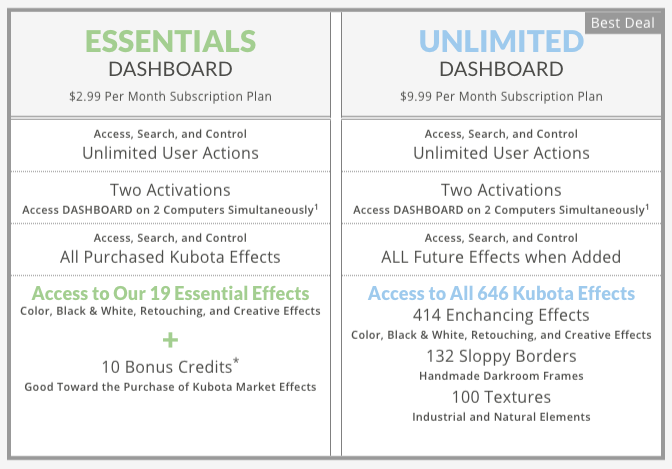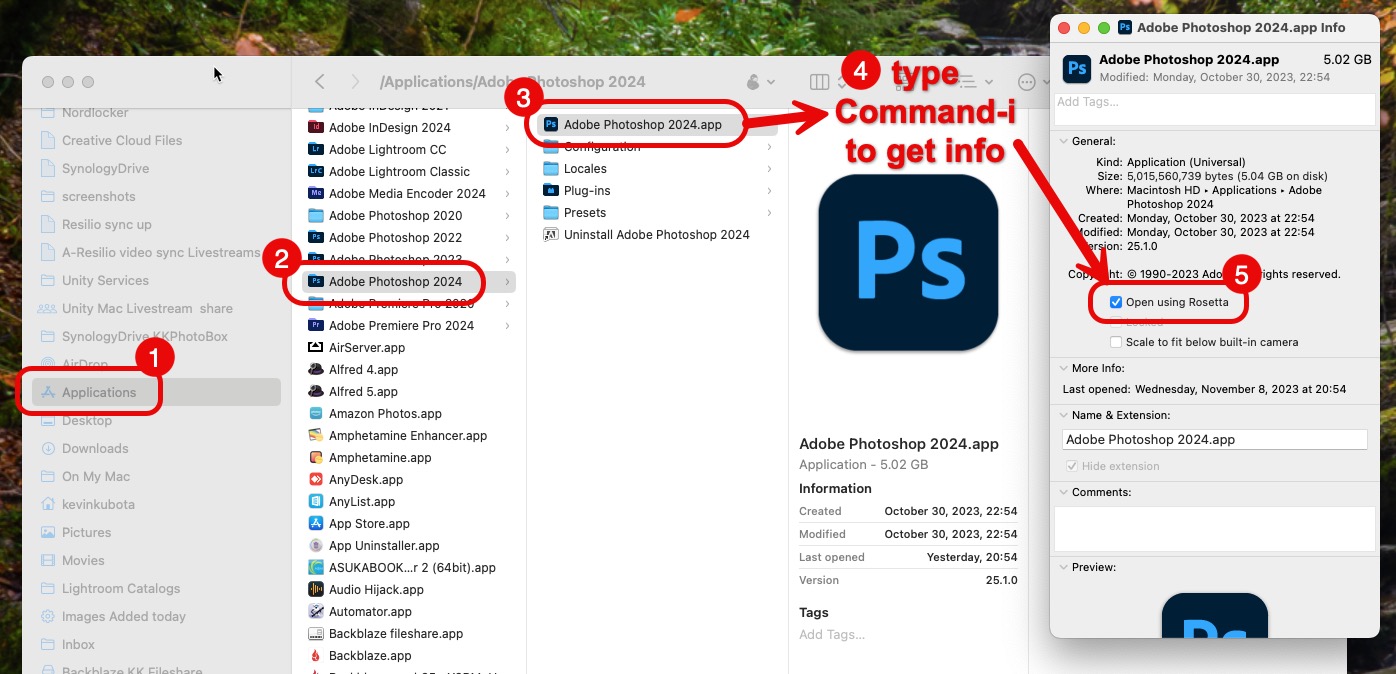Profiles and Presets are slightly different in Lightroom. We offer both options with our effects.
Profiles appear in a different location than your presets. Traditional Presets make use of Lightroom’s adjustment tools to create the look. Profiles can be made using adjustment tools, but they can also take advantage of advanced color manipulation only available in separate color editing software, giving you looks that Lightroom just isn’t capable of creating on its own. Profiles are infinitely more powerful.
You can apply a Profile AND still apply a Preset, or presets, on top of it to fine-tune the look. The benefit of a Profile is that it does not mess with any of your Lightroom slider adjustments, so you are free to set those as you see fit independently from the Profile. Applying any Preset, on the other hand, could potentially change your original slider adjustments, depending on how it is designed.
Many artists like to adjust their images first for optimum exposure, color, and tone, and then drop a beautiful Profile on top of it to make it special.
Before attempting to install your Presets or Profiles, make sure they are downloaded and un-zipped in a convenient location on your computer.
Install the Presets or Profiles in Lightroom Classic (not the cloud version)
In Lightroom Classic, the easiest way to install Presets or Profiles is via the Import Presets option. You can install either Presets or Profiles through the same menu:
- Switch to Develop mode.
- Under the Presets panel, click the “+” button and select Import Presets.
- Navigate to the folder of your presets OR your profiles. Presets have the .lrtemplate extension, Profiles have .xmp.
- Select all the individual .xmp or .lrtemplate files in the folder.
Presets and Profiles will automatically be installed in their correct locations and grouped by their collection name.

Install the Presets in Lightroom (the cloud version, not for Classic)
In Lightroom (cloud), install Presets via the Import Presets option.
- Open the Presets tab.
- Under the Presets tab, click the “...” button and select Import Presets.
- Navigate to the folder of your presets. Presets have the .lrtemplate extension.
- Select all the individual .lrtemplate files in the folder.

Install the Profiles in Lightroom (the cloud version, not for Classic)
In Lightroom (cloud), install Profiles via the Import Profiles option.
- Open the Profiles tab.
- Under the Profiles tab, click the “...” button and select Import Profiles.
- Navigate to the folder of your Profiles, the will have the .xmp extension.
- Select all the individual .xmp files in the folder.