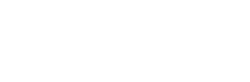Kubota Presets Support Center
Support resources for Lightroom® presets and profiles, Premiere Pro® profiles. Contact Customer Support if you have additional questions.
How will I get my purchased products?
A message with a product download link will be sent to your email inbox. Download and save each purchased product to your computer and follow the installation steps below.
How do I get my lost presets & profiles back?
If you lost your Kubota effects due to a computer or software upgrade, contact Customer Support and provide a purchase receipt or the email used to purchase the effects to receive a product download link.
How will I get my purchased products?
A message with a product download link will be sent to your email inbox. Download and save each purchased product to your computer and follow the installation steps below.
How do I get my lost presets & profiles back?
If you lost your Kubota effects due to a computer or software upgrade, contact Customer Support and provide a purchase receipt or the email used to purchase the effects to receive a product download link.
Profiles are a relatively new feature in Lightroom and they appear in a different location than your presets. Both types of effects allow you to alter the image in beautiful (or questionable) ways. Traditional Presets make use of Lightroom’s adjustment tools to create the look. The new Profiles can be made using adjustment tools, but they can also take advantage of advanced color manipulation only available in separate color editing software, giving you looks that Lightroom just isn’t capable of creating on its own. Profiles are infinitely more powerful.
The other benefit to Profiles is that after you apply one, you can adjust the intensity of the entire look with one slider – something not possible with presets. In addition, you can apply a Profile AND still apply a preset, or presets, on top of it to fine tune the look. A Profile does not mess with any of your Lightroom adjustments, so you are free to set those as you see fit independently from the Profile. Artists like to adjust their images first for optimum exposure, color, and tone, and then drop a beautiful Profile on top of it to make it special.
The other benefit to Profiles is that after you apply one, you can adjust the intensity of the entire look with one slider – something not possible with presets. In addition, you can apply a Profile AND still apply a preset, or presets, on top of it to fine tune the look. A Profile does not mess with any of your Lightroom adjustments, so you are free to set those as you see fit independently from the Profile. Artists like to adjust their images first for optimum exposure, color, and tone, and then drop a beautiful Profile on top of it to make it special.
Install the Presets & Profiles In Lightroom Classic
In Lightroom Classic, the easiest way to install Presets is via the Import Presets option:- Switch to Develop mode.
- Under the Presets panel, click the “+” button and select Import Presets.
- Navigate to the folder of your presets OR your profiles.
- Select all the individual .xmp or .lrtemplate files in the folder.
- Presets will automatically be installed in the correct locations and grouped by their collection name.
Apply the Profiles In Lightroom Classic
- Switch to Develop Mode.
- Profiles will show up under the Basic menu on the right side of the window.
- Click on the Profile Browser icon (4 little squares) to see all your Profiles.
- Scroll down to find the collection you installed.
- Hover over the preview icon to see the effect live on your image.
- Click the preview icon to apply it to your image.
- You can undo the preset by immediately pressing CMD(CTRL)–Z.
- You return an image to its original imported state at any time by typing CMD(CTRL) + SHIFT–R. This removes all adjustments, including Profiles and Presets.
Apply the Companion Presets In Lightroom Classic
These are designed to complement the Profiles, not to be used on their own.- Apply a profile of your choice first.
- Open the preset collection folder.
- Apply a preset to alter or tune the image further. You can undo the preset by immediately pressing CMD(CTRL)–Z.
- Presets will show up under the same Presets panel where imported.
- Presets MAY alter some or all of your normal Lightroom adjustments, so you may want to fine tune the adjustments manually at this point.
Profiles are a relatively new feature in Lightroom and they appear in a different location than your presets. Both types of effects allow you to alter the image in beautiful (or questionable) ways. Traditional Presets make use of Lightroom’s adjustment tools to create the look. The new Profiles can be made using adjustment tools, but they can also take advantage of advanced color manipulation only available in separate color editing software, giving you looks that Lightroom just isn’t capable of creating on its own. Profiles are infinitely more powerful.
The other benefit to Profiles is that after you apply one, you can adjust the intensity of the entire look with one slider – something not possible with presets. In addition, you can apply a Profile AND still apply a preset, or presets, on top of it to fine tune the look. A Profile does not mess with any of your Lightroom adjustments, so you are free to set those as you see fit independently from the Profile. Artists like to adjust their images first for optimum exposure, color, and tone, and then drop a beautiful Profile on top of it to make it special.
The other benefit to Profiles is that after you apply one, you can adjust the intensity of the entire look with one slider – something not possible with presets. In addition, you can apply a Profile AND still apply a preset, or presets, on top of it to fine tune the look. A Profile does not mess with any of your Lightroom adjustments, so you are free to set those as you see fit independently from the Profile. Artists like to adjust their images first for optimum exposure, color, and tone, and then drop a beautiful Profile on top of it to make it special.
Install the Install Presets & Profiles in Lightroom CC
In Lightroom CC, the easiest way to install Profiles is via the “Import Presets” option:- Open the Edit panel.
- Click on the Profile Browser icon (little squares).
- In the “...” menu, select Import Presets.
- Navigate to the folder of your presets and your profiles.
- Select both the Presets and Profiles folders.
- Presets and profiles will automatically be installed in the correct location and grouped by their collection name.
Apply the Profiles in Lightroom CC
- Scroll down to find the collection you installed.
- Hover over the preview icon to see the effect live on your image.
- Click the preview icon to apply it to your image.
- You can undo the preset by immediately pressing CMD(CTRL)–Z.
Apply the Companion Presets In Lightroom CC
These are designed to complement the Profiles, not to be used on their own.- Apply a profile of your choice first.
- Open the preset collection folder.
- Apply a preset to alter or tune the image further. You can undo the preset by immediately pressing CMD(CTRL)–Z.
The Profile 3D LUT .cube files are supported in Adobe Premiere, as well as most other video editing software that also support .cube files. These instructions are for Premiere. For other applications, please refer to your software instructions for loading the 3D LUT files.
Install the LUTs in Premiere Pro
- Open the Effects panel.
- In the top right menu, select Import Presets.
- Navigate to the Premiere Pro folder of your downloaded collection and select the Storyteller Color Presets (vol).prfpset file(s).
- Click OK.
They appear in your Effects panel inside the Presets folder. - Open the window wider and you also see a live preview of the effect.
- Apply the preset to your video per Premiere instructions.
You can load our 3D LUT profiles easily for use in Photoshop. We have created companion actions for you (included with your purchase download) that automatically load them on a new separate layer from your existing image layers. Now you can adjust the new layer to control the amount of the effect AND, importantly, the actions can be searched and controlled with your Kubota DASHBOARD plugin, just like all the other beautiful effects we offer.
Mac Install
- Close Photoshop.
- Open a Finder window and go to Applications > Photoshop > Presets > 3D LUTs.
- Move or paste your Storyteller 3DLUTs folders.
- Open Photoshop.
Windows Install
- Close Photoshop.
- Open a File Explorer window and go to C:\Users\username\AppData\Roaming\Adobe\Adobe Photoshop
\Adobe Photoshop \Presets - Move or paste your Storyteller 3DLUTs folders.
- Open Photoshop.
Load the Storyteller Helper Actions (Mac or Windows)
- Open your Actions paletter, go to Window > Actions.
- Click on the Actions palette menu, and select Load Actions.
- Navigate to the folder of your presets and your profiles.
- Select and load the Storyteller Helper Action file (.atn) for the collection you purchased.
- Open an image and click on any of the actions to apply the effect!